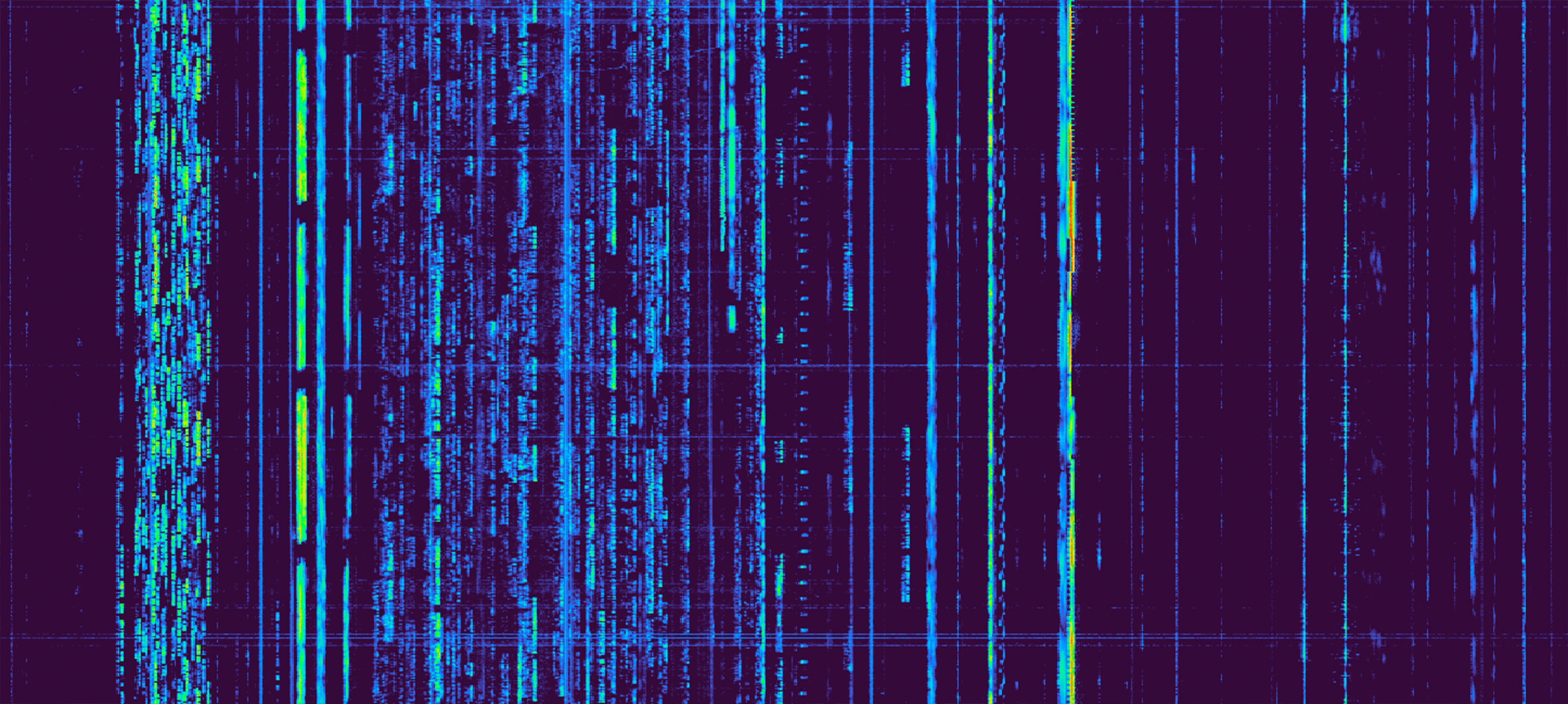

Mis Apuntes
Página donde voy subiendo mis apuntes y guías sobre lo que voy aprendiendo y practicando, relacionado con la electrónica, radio, raspberry, arduino....
-

05/12/2021
Abrir Puertos - OpenWebRX sobre Raspberry Pi.
IP privada estática en nuestra RPI
Para publicar nuestro servidor a internet, el primer paso que debemos asegurar es que la IP privada de nuestra RPI no cambie, actualmente la IP nos la ha designado el router por DHCP, por lo que en cualquier momento nos puede asignar otra distinta.
Para solucionar lo anterior, podemos hacerlo desde el router o desde la RPI. Elegir solo una opción de las dos.
- IP estática desde el router:
Accedemos a la consola desde Putty a nuestra RPI e introducimos el siguiente comando:
ifconfig | grep ether
Este comando nos proporciona la MAC de nuestra RPI, con este número de tipo "xx:xx:xx:xx:xx:xx" nos dirigimos al router y buscaremos la opción de agregar direcciones estáticas en DHCP. En el router de O2/MOvistar iríamos:
MENU > Configuración Avanzada (Aceptamos la advertencia) Advanced Setup > LAN
En este subMenú bajamos hasta Static IP Lease List: (A maximum 32 entries can be configured) pulsamos sobre Add. Ahora, en "MAC Address" introducimos la que obtuvimos de la consola y en "IP Address" podemos colocar la que ya estábamos usando.
- IP estática desde la RPI:
Usando este método, tendremos que cambiar la IP que estábamos usando hasta el momento, ya que tenemos que elegir una IP que esté fuera de la designación DHCP
Nos conectaremos a la RPI por consola mediante Putty y modificaremos el archivo dhcpcd.conf con el siguiente comando:
sudo nano /etc/dhcpcd.conf
Nano es un editor de texto, ahora, ya dentro del archivo, bajaremos con las flechas hasta encontrar estas líneas comentadas:

Vamos a des-comentar las líneas borrando el # y modificando las IP's para adaptarlo a nuestra RED. Ya que mis IP's estan en el rango de 192.168.1.xxx lo dejaría como continua:

Saldremos y guardaremos los cambios pulsando: "CONTROL + X" "Y" "Enter" y reiniciamos con:
sudo reboot
Ahora deberíamos acceder a la consola o a la web desde la nueva dirección.
Abrir puertos del router para acceso desde internet
A continuación vamos a abrir nuestros puertos del router para que apunten a nuestra RPI y podamos tener acceso a ella desde internet (explicaré nuevamente como hacerlo desde el router de O2/movistar)
Dentro del Router iremos a MENÚ > Puertos, donde nos encontraremos una pantalla como la siguiente:

- Puero 80 Puerto de acceso HTTP
- Nombre regla: Puerto http
- Dirección IP: 192.168.1.10 "La de nuestra RPI"
- Protocolo: TCP
- Abrir Puerto...(WAN): 80
- Abrir Puerto...(LAN): 80
- Puero 443 Puerto de acceso HTTPS
- Nombre regla: Puerto https
- Dirección IP: 192.168.1.10 "La de nuestra RPI"
- Protocolo: TCP
- Abrir Puerto...(WAN): 443
- Abrir Puerto...(LAN): 443
En caso de querer acceder a nuestra RPI desde internet, porque la tengamos instalada en otra ubicación y poder tener acceso a ella podemos abrir el puerto 22 (Hay otros métodos más seguros, como una VPN). Dado que no es muy seguro tener este puerto abierto, de calle a fuera, abriremos otro puerto cualquiera que esté mapeado internamente al 22 (también sería posible cambiar el 22 que escucha RPI por otro distinto).
En posteriores entradas agregaremos un poco mas de seguridad a este método.
- Puero 22 Puerto de acceso SSH mapeado a uno aleatorio
- Nombre regla: Puerto ssh
- Dirección IP: 192.168.1.10 "La de nuestra RPI"
- Protocolo: TCP
- Abrir Puerto...(WAN): 714 (Uno aleatorio, sera el puerto al que accederemos desde fuera)
- Abrir Puerto...(LAN): 22