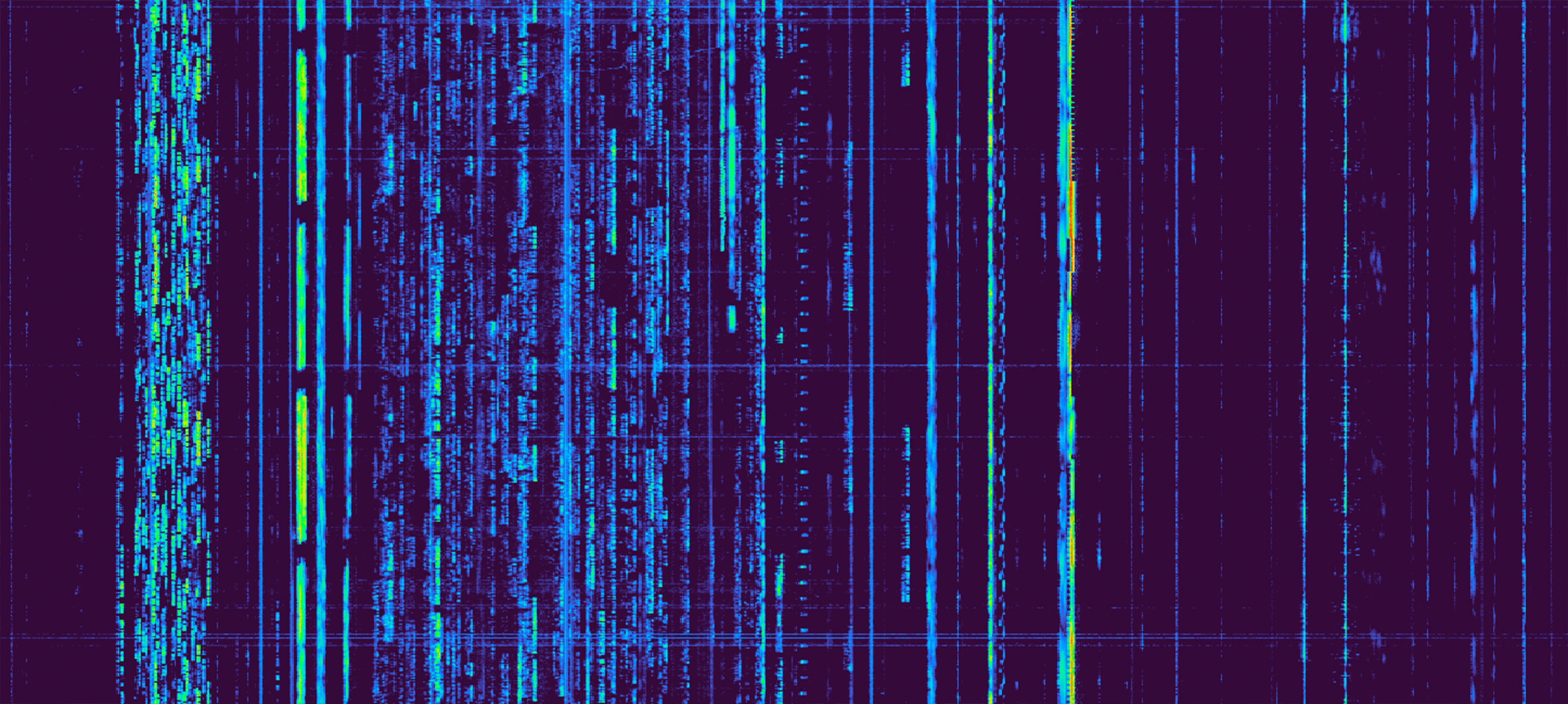

Mis Apuntes
Página donde voy subiendo mis apuntes y guías sobre lo que voy aprendiendo y practicando, relacionado con la electrónica, radio, raspberry, arduino....
-

05/12/2021
Configuración - OpenWebRX sobre Raspberry Pi.
Conectarse al terminal
Vamos a conectarnos al terminal o consola de nuestra Raspberry remotamente (desde nuestra red). Para ello iniciaremos el programa Putty, en Host Name pondremos la IP de nuestra Raspberry, nos aseguraremos que el Port sea el 22 y Connection type sea SSH y pulsamos sobre Open.


La primera vez que entremos nos saldrá una alerta, ponemos que sí y ya nos va a pedir las credenciales para entrar:
- Usuario: pi
- Contraseña: raspberry
Cambio de contraseña y actualizar
Una vez dentro, lo primero que debemos hacer es cambiar la contraseña con el siguiente comando:
sudo passwd pi
Nos va a solicitar la nueva clave y que la repitamos.

Lo siguiente que deberíamos hacer es actualizar nuestra RPI con el siguiente comando:
sudo apt-get update && sudo apt-get upgrade -y
Crear un usuario para configurar OpenWebRx
Para crear un usuario usaremos el siguiente comando: (donde "NombreUsuario" no poner las comillas)
sudo openwebrx admin adduser "NombreUsuario"
Nos va a solicitar la clave y que la repitamos. Ahora ya podemos entrar en el apartado Settings en la WEB para configurar el servidor. Para cerrar el terminal escribimos exit
General Settings
En este menú configuraremos algunos datos básicos, la mayoría muy intuitivos por lo que repasaré solo algunos.
- Receiver coordinates: Formato de coordenadas en decimal, son las que nos presenta google maps pulsando en el mapa.

- Photo description: Es la descripción que aparece de fondo en la imagen, se debe escribir en formato html, ejemplo:
Receptor SDR montado sobre Raspberry Pi Zero 2w.<br/>
Contacto del operador del receptor: <a href="mailto:a@gmail.com" target="_blank">a@gmail.com</a><br/>
Dispositivo: SDR-RTL sobre RPI4<br/>
Antena SDR-A: Diamond X-300<br/>
Website: <a href="http://www.alaro.ovh" target="_blank">http://www.alaro.ovh</a><br/>
- Receiver Panorama: La imagen que tendremos de fondo en el desplegable, la resolución recomendada es 2559px x 640px
- Maximum number of clients: Es el máximo de clientes que admitiremos, depende mucho de la potencia de la RPI, el ancho de banda habilitado, trabajos en 2º plano, lo veremos a base de prueba error.
- Receiver keys: Se explica en otra entrada, se utiliza para aparecer en Receiverbook
SDR device settings
En este menú, veremos todos los SDR que tenemos configurados o instalados, pro defecto vienen tres de los tipos más comunes, en mi caso, tengo puesto un RTL-SDR por lo que vamos a eliminar los otros dos.
Para ello, simplemente entramos en cada uno de ellos y pulsamos sobre Remove decive...
Ya solo nos queda un dispositivo, pulsando sobre él, entraremos en su configuración.

Desde esta primera pestaña configuraremos las opciones genéricas del receptor y en las siguientes pestañas configuraremos las opciones específicas de cada banda o rango de frecuencias.
Dos opciones que suelo agregar en esta primera pestaña son Frequency correction en caso que el SDR esté un poco desviado en frecuencia y Keep device running at all times para forzar a que no entre en "standby", este último lo hago en caso de querer demodular señales digitales como APRS, FT8 continuamente aunque no tengamos usuarios conectados.
Las siguientes pestañas son para configurar las bandas o rangos de frecuencia, en mi caso, la siguiente es "70cm Repeaters" que no me interesa y la elimino desde "Remove profile..."
Vamos a la banda de 2m explicando un poco sus opciones
- Profile name: Nombre que veremos
- Device gain: Ganancia, hay que ajustar al valor que mejor convenga a nuestro SDR, probar.
- Center frequency: Será el centro de la frecuencia que queremos monitorizar.
- Sample rate: Será el ancho de banda a monitorizar, a menos de 1MS/s puede dar problemas.
- Initial frequency: Frecuencia por defecto al entrar en el servidor
Suelo agregar las siguientes:
- Waterfall levels: En Minimum pongo el número que se ve en la foto tras haber pulsado el botón de Auto-adjust
- Initial squelch level: Igual que el anterior caso pero tras haber pulsado en SQ


Ejemplo: En mi caso, la banda de 2m la quiero configurar para que cubra desde 144,780 para copiar APRS hasta 145,800 para repetidores.
Por lo que, 145,800 menos 144,780 nos da un ancho de banda de 1,020Mhz
El centro de frecuencia lo pondré en 144,780 más la mitad del ancho de banda (510) que quedaría en 145,290
Background decoding
En caso de querer decodificar digitales en segundo plano, lo haremos desde este menú, se activa desde el primer "chek" y a continuación habilitamos los modos que queramos decodificar.
Esto es en segundo plano, aunque esto no esté activado, podemos decodificar explícitamente colocándonos encima de la señal.
Para esta opción es interesante mantener como explique antes el receptor siempre encendido, de lo contrario, cuando entre en modo "standby" dejará de decodificar
Spotting and reporting
Muy relacionado con la opción anterior, configurando este menú, enviaremos los reportes de las señales recibidas a los distintos servicios como APRS-IS, pskreporter y WSPRnet